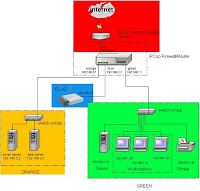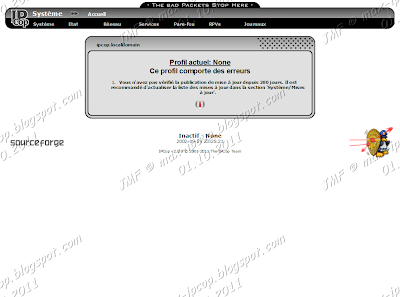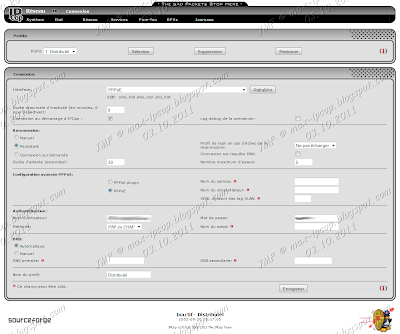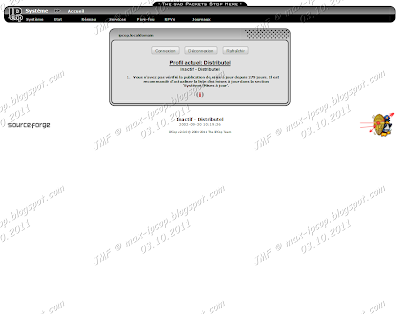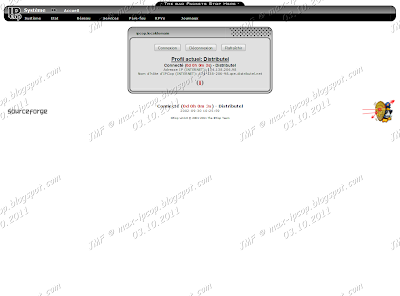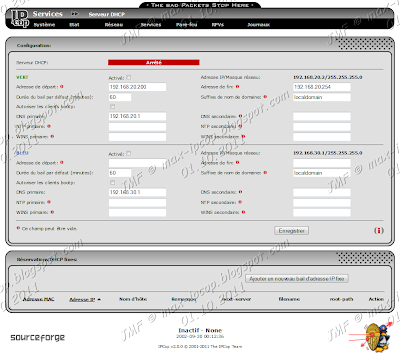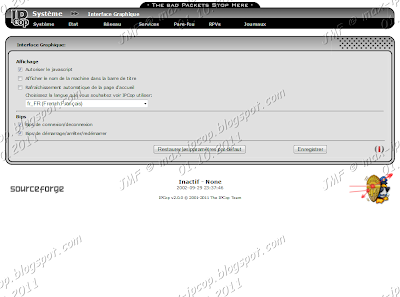Administration d’IPCop 2.0.0
Retour à l’installation :
Sujets expliqué dans ce tutoriel d’administration
d’IPCop :
- Les plus urgent pour la mise en route d’IPCop :
- Comment
configurer ma connexion Internet :
- Comment
configurer et activer le DHCP :
- Comment
configurer l’accès à IPCop par SSH :
- En second :
- Comment
changer la langue d’affichage dans IPCop :
- Un peu plus :
- Les raffinements :
Introduction :
Dans ce tutoriel concernant l’administration d’IPCop, nous
allons faire la mise en marche d’IPCop.
C'est-à-dire de configurer ce qui est nécessaire à son bon
fonctionnement de départ.
Pour toutes les autres configurations qui y seront faites,
des tutoriels appropriés seront placé sur le Tuto blog http://www.max-ipcop.blogspot.com
Tous les tutoriels en question auront un lien approprié dans
ce tutoriel ci même.
Une liste complète des tutoriels sera placée dans la page http://max-ipcop.blogspot.com/p/tutoriel.html
, ainsi qu’à tous les endroits appropriés dans ce Tuto-Blog.
L’administration se fait via une interface web.
On y accède à l’adresse qui a été déterminé au moment de
l’installation d’IPCop.
Ici on utilise 192.168.1.1, mais ça aurait pu être 192.168.33.1
ou encore une adresse de votre choix.
Vous devez utiliser l’adresse IP que vous avez choisi au
départ pour votre carte réseau VERTE (réseau local).
Notre exemple : https://192.168.1.1:8443
8443 est le port de communication sécurisé qui a été
attribué
Juste un petit rappel visuel sur la structure du réseau dans
IPCop.
La zone ROUGE sert de connexion directe à Internet.
La zone VERTE sert pour votre réseau local protégé par
votre pare feu IPCop.
La zone BLEU sert de point d’accès WIFI (AP) – Réseau sans fil.
La zone ORANGE sert de DMZ, la zone démilitarisée.
Mise en
route d’IPCop :
Mise en
route d’IPCop :
Rendez vous à l’adresse https://192.168.20.1:8443
(pour mon installation)
Nous somme actuellement sur la page d’accueil qui est la
page par default en entrant sur IPCop.
Explications :
Comme résultat d’affichage nous avons une page d’information
disant qu’il y a des erreurs.
En fait, c’est une erreur de connexion Internet, pourquoi,
parce qu’elle n’a pas encore été configuré.
La page dit aussi qu’il n’y a pas eu de vérification des
mises à jour depuis très longtemps.
280 jours dans notre exemple d’installation.
Explications :
Allons en mode console.
Tapez à l’écran « route »
Vouas aurez un affichage qui ressemblera à celui-ci.
La connexion Internet ppp0 - wan-1 n’y est pas affiché, donc
pas de connexion Internet d’établie.
Tout le monde aime que les choses marchent le plus
rapidement possible, alors nous allons donc configurer la connexion Internet
Comment configurer une connexion Internet PPPoE dans IPCop
2.0.0
IPCop permet d’avoir cinq (5) profils de connexion Internet
différente de programmé.
Soit en mode PPPoE, modem analogique, Série, etc …
Ici nous allons configurer une connexion en PPPoE sur un
modem ADSL qui est connecté sur notre
réseau ROUGE
– Internet – wan-1
Création d’un profil :
1 – Profil à sélectionner. C'est-à-dire, celui que
l’on va modifier et le sauvegarder.
2 – Sélection de l’interface. Ici, on sélectionne le
mode PPPoE.
3 - Durée maximale d'inactivité (en minutes, 0 pour
désactiver): Ce sera donc 0 pour éviter une déconnexion car j’ai une
connexion illimité.
- Si vous avez un contrat avec votre fournisseur d’Accès
Internet FAI qui est calculé à l’heure, vous devez donc mettre un délai pour
que le modem se déconnecte automatiquement.
Exemple avec un modem 56k sur un lien téléphonique
ordinaire.
4 - Connexion au démarrage d'IPCop : On coche la case
et la connexion sera automatique.
5 – Reconnexion : On sélectionne le mode
Persistant, c'est-à-dire que si la connexion tombe, IPCop va automatiquement la
rétablir.
6 - Configuration avancée PPPoE : On coche PPPoE.
7 - Authentification :
- Nom d'utilisateur : « MonNomDutilisateur ». Fournit par votre FAI
- Mot de passe : « MonMotDePasse ». Fournit par votre FAI
8 – DNS : On le laisse en mode automatique. Le
mode manuel servira si IPCop n’arrive pas à l’obtenir automatiquement de votre
FAI.
9 - Nom du profil : Le nom de votre FAI - Fournisseur
d’Accès Internet.
10 – Sauvegarde du profil. Le bouton Enregistrer
sauvegarde votre profil de connexion Internet.
La première connexion peut
s’établir de deux façons différentes
-
1 : On
redémarre l’ordinateur IPCop.
-
2 : On va sur la page
d’Accueil et on appui sur le Bouton Connexion s’il est visible.
-
Personnellement je choisie de redémarrer mon router
IPCop.
-
Ça permet de savoir si tout est correct au moment du
démarrage.
La connexion Internet est maintenant établie.
Comment configurer et activer le DHCP :
Pour ceux qui ne savent pas à quoi ça sert, le DHCP sert à
attribuer les adresses IP aux différents ordinateurs qui y sont connecté.
Pour configurer le DHCP, il n’est pas nécessaire d’allouer
toute la plage disponible
Nous allons donc allouer la plage 200 à 254 ce qui donne 55
appareils qui seront gérer par le DHCP.
Sur le réseau local VERT :
- Activé :
Cocher
- Adresse
de départ : 192.168.20.200
- Adresse
de fin : 192.168.20.254
- DNS
primaire : 192.168.20.1
Si la carte réseau Wifi BLEU est installée.
Sur le réseau Wifi BLEU :
- Activé :
Cocher
- Adresse
de départ : 192.168.30.200
- Adresse
de fin : 192.168.30.254
- DNS
primaire : 192.168.30.1
Ensuite on sauvegarde la configuration avec le bouton Enregistrer.
Le DHCP sera donc mis en fonction.
Comment configurer l’accès à IPCop par SSH :
Vous devez aller sur la page Système – Accès SSH
- Accès SSH : case à cocher pour l’activer
Ensuite on sauvegarde la configuration avec le bouton Enregistrer.
Comment changer la langue d’affichage dans IPCop :
Vous devez aller sur la page Système – Interface Graphique
Dans la liste déroulante (Choisissez la langue que vous
souhaitez voir IPCop utiliser:)
Vous n’avez qu’à choisir la langue d’affichage d’IPCop.
Il y a 36 langues d’affichage disponible.
Ensuite on sauvegarde la configuration avec le bouton Enregistrer.
Note :
Pour la suite si vous cherchez un tutoriel vous en trouverez
un lien actif dans la section
Tutoriel.
Soit ces-dits liens pointent sur un tutoriel dans ce blog,
soit il pointe sur un autre serveur sur Internet.