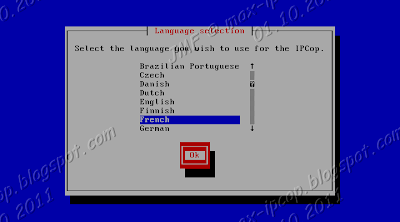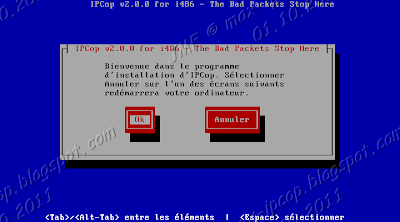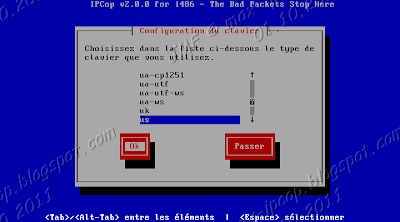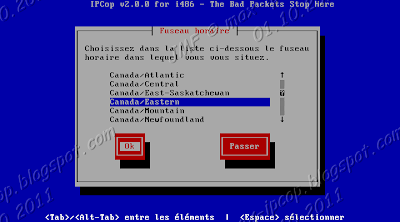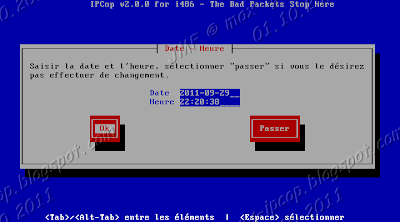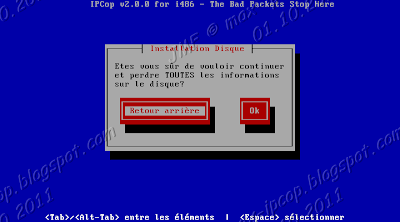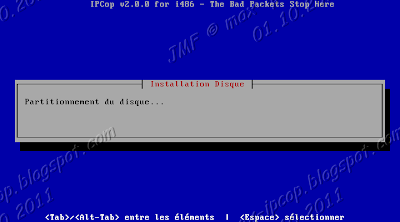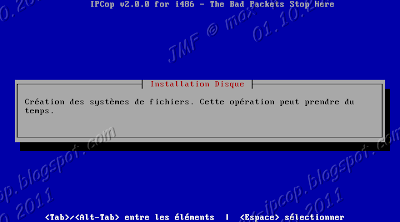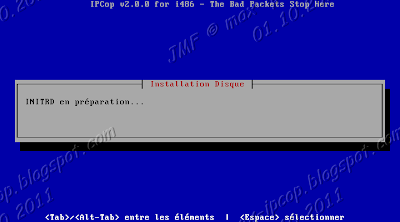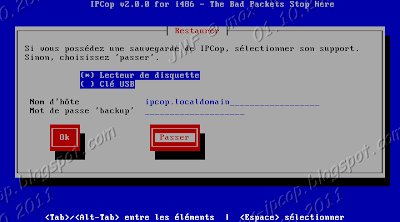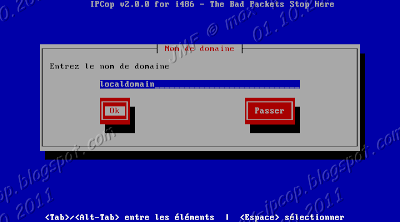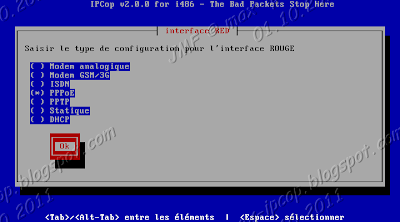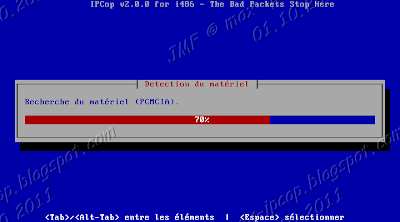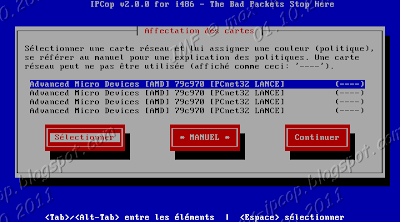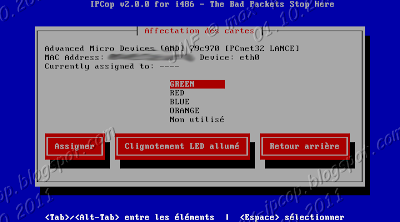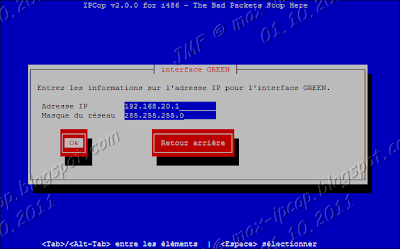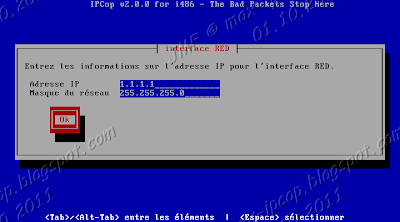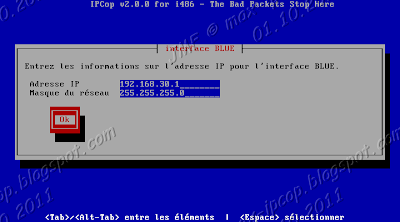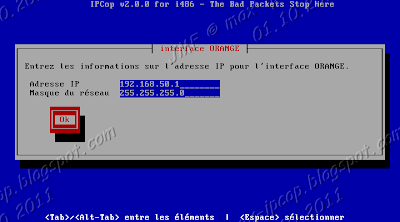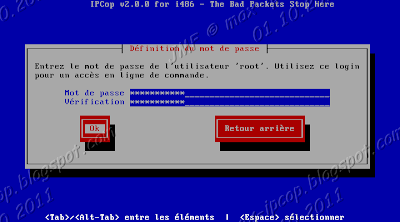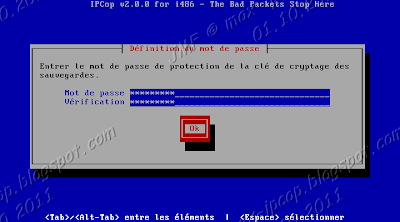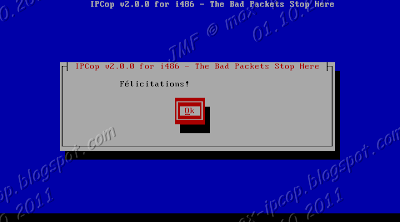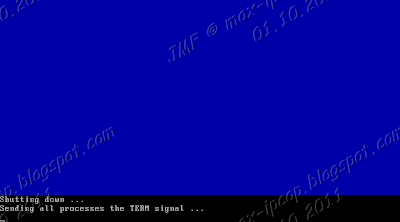IPCop Firewall Distribution Linux
- The Bad Packets Stop Here -
Installation d’IPCop 2.0.0
Introduction :
Nous voici maintenant dans mon tutoriel d’installation d’IPCop version 2.0
Bien entendue avec toutes les captures d’écran de l’installation.
Pourquoi tant de captures. Hé bien parce que je suis du genre très visuel et que j’aime ça.
Comme on dit, une photo vaut milles mots, alors une série de captures d’installation vaut bien un Tuto. En plus avec une bonne description textuelle du mode opératoire des dites captures d’installation, ça fait donc du deux dans un.
Comme on dit, tant qu’à faire les choses, on fait les bien, de cette façon là on n’auras pas à recommencer.
IPCop va maintenant devenir votre nouveau chien de garde ou si vous préférez votre pingouin de garde ;-)
IPCop est le noyau central de votre installation réseau. C’est lui qui vous protège, vous sécurise et vous prévient en cas de problème.
C’est lui qui fait tout. Il garde oeil ouvert sur tout ce qui se passe sur votre réseau.
Son travail est de TOUT vérifier. Toutes les communications qui transigent sur vos communications réseaux. Chaque paquet d’information qui passe par lui est vérifier, valider, approuvé ou rejeté.
Mode de fonctionnement d’IPCop :
Ipcop fonctionne avec des "zones" réseaux auxquelles il attribue des couleurs.
Les dites "zones" sont en réalité des cartes réseau.
Chaque zone représente donc une carte réseau.
Pourquoi des couleurs, parce que c’est plus facile à retenir.
La zone ROUGE sert de connexion directe à Internet.
La zone VERTE sert pour votre réseau local protégé par votre pare feu IPCop.
La zone BLEU sert de point d’accès WIFI (AP) – Réseau sans fil.
La zone ORANGE sert de DMZ, la zone démilitarisée.
Type d’installation choisi dans ce Tutoriel :
Ce tutoriel traite d’une installation standard de base.
Pour un mode d’installation différent ce sera dans un autre tutoriel qui sera mentionné ci-dessous avec un lien pour s’y rendre directement.
EX : (à venir)
Installation via le réseau.
Installation sur une clef USB.
Etc…
Configuration matérielle requise pour IPCop v2 :
Pour installer IPCop il faut avoir au minimum :
- Un ordinateur (CPU 486 ou plus +) dédié à IPCop
- Un disque dur. (512 Mo d’espace disque ou plus +)
* (Tout son contenu sera détruit au moment de l’installation).
- 64 Mo de RAM
- Deux (2) cartes réseau (pour installer avec un modem ADSL ou Cable)
* Une reliée à internet (ROUGE), l'autre à votre réseau local
(VERT).
* ou une (1) carte réseau si vous utilisez un modem analogique, Carte RNIS, GSM, UMTS, ect
- Un lecteur CDROM (Optionnel si vous désirez l’installer en passant par votre réseau)
- Un lecteur de disquette (Optionnel – pour la sauvegarde et la récupération de la configuration)
- Un port USB (Optionnel – pour la sauvegarde et la récupération de la configuration et/ou une installation sur clef USB)
N’oubliez pas : Pour toute installation d’IPCop sur disque dur ou sur clef USB, IPCop effacera la totalité du support fournis car il sera repartitionné.
TOUT ce qu’il contient sera détruit au moment de la nouvelle installation.
Cette configuration matérielle suffit pour une installation standard de base et sans ajout d’addons.
Pour une installation à laquelle on prévoit ajouter plusieurs fonctionnalités additionnels avec des addons, il est préférable d’utiliser un pentium avec un disque de plusieurs Gigas et environ 512 Mo de RAM voir même plus +.
Installation :
Pour débuter l’installation de notre tout nouveau pare feu, nous avons besoin du CD d’installation, dons nous avons gravé l’image ISO.
Comment graver l’image ISO d’IPCop sera traité dans un tutoriel consacré à cette seule tâche. (à venir).
Installation depuis un CD Bootable :
Placez le CD IPCop dans le lecteur de CD du PC IPCop et au démarrage l’écran suivant apparaîtra.
La touche ENTER démarrera la procédure d’installation qui
vous affiche le menu de sélection de la langue.
Hé oui, IPCop vient en plusieurs langues.
Français, anglais, portugais, brésilien, tchèque, danois,
allemand, grec, espagnol, hongrois,
italien, hollandais, norvégien, finnois, suédois, etc …
Toute l’installation se fait au clavier, puisque la souris
n’y a pas été activée.
Comment abandonner l’installation, il suffit de sélectionner le bouton Annuler sur l’un des écrans suivant et l’ordinateur va redémarrer.
La sélection du type de clavier. Par défaut le choix est un clavier US.
Maintenant nous avons la sélection du fuseau horaire (GMT).
Très pratique pour que le système soit synchronisé sur la bonne heure de votre région.
Très pratique pour que le système soit synchronisé sur la bonne heure de votre région.
La date et l’heure sont aussi modifiables, mais normalement il devrait y avoir la bonne date et la bonne heure.
Si l’heure et la date ne sont pas bonne, c’est probablement que le BIOS de votre ordinateur n’est pas bien ajuster ou que sa batterie est morte et doit être changé.
Maintenant le système recherche les composantes de votre ordinateur.
IPCop vous présente le disque dur qu’il a trouvé (ici un disque virtuel pour les besoins de la présentation).
Il vous demande de sélectionner le disque dur sur lequel il installera IPCop, car cette liste pourrait contenir plusieurs disques durs.
De plus il vous prévient que le disque dur sélectionné sera totalement effacé
Mieux vaut Prévenir que Guérir :
C’est maintenant le dernier retour en arrière possible.
L’avertissement dit bien que tout le contenue du disque dur sélectionné sera effacé.
Vous pouvez donc encore ANNULER l’installation ou CONTINUER (Ce qui est notre bût).
Tiens donc, voici que l’on nous indique un dernier choix à faire, c'est-à-dire, le type d’installation que l’on veut. Sur disque dur ou sur une carte mémoire, clef USB.
Nous sélectionnons le disque dur car sur une clef USB entraine une installation légèrement différente que nous traiterons dans un autre tutoriel. (à venir)
L’installation est lancée selon les choix que nous avons faits et tout le processus qui s’en suit est automatisé.
Automatique – Partitionnement du disque dur et installation des fichiers.
Automatique – Mise en place du Swap File.
Si vous avez une sauvegarde (backup) de la configuration d’IPCop, vous pouvez maintenant l’insérer.
Elle peut être sur disquette ou encore sur une clef USB
S’il s’agit d’une première installation, vous n’avez qu’à passer cette étape.
Félicitation, vous avez maintenant un pare feu IPCop tout neuf.
Votre système a été installé.
IPCop vous dit aussi que vous pouvez le configurer et l’administrer via une interface Web.
Vous devez utiliser l’adresse IP que vous avez choisi au départ pour votre carte réseau VERTE.
Exemple : https://192.168.1.1:8443
8443 est le port de communication sécurisé qui a été attribué
*
Maintenant nous devons faire sa configuration initiale.
Maintenant vous devez ensuite donner un nom d'hôte à votre machine IPCop.
La valeur proposée par défaut, « ipcop », convient bien.
Par contre si vous envisagez de mettre en place un VPN pour l’administrer à distance
Vous pouvez donner à chaque machine IPCop un nom d'hôte unique tel
que « ipcop1 », « ipcop2 », « max », « sophie », etc.
Maintenant vous devez donner un nom de domaine à votre machine IPCop.
La valeur proposée par défaut, « localdomain », convient bien.
Internet :
Quel type de configuration doit-on choisir pour notre connexion Internet.
Dans notre cas nous allons choisir PPPoE pour un modem ADSL.
Pour un autre mode de connexion, ce sera dans un autre Tutoriel (à venir).
Nous sommes maintenant rendu à choisir quelle carte réseau doit être assigné à quel réseau. Soit VERT « local », ROUGE « Internet », BLEU « Wifi », ORANGE « DMZ ».
Ici nous avons quatre cartes réseau identique car cette installation a été faite en virtualisation. Même sur une machine réelle avec quatre cartes identique, ça ne dérangerais rien.
Nos choix de carte sont maintenant faits.
C’est maintenant l’étape pour décider de l’adresse du réseau local VERT
Celle-ci est l’étape pour décider de l’adresse de l’interface ROUGE
Celle-ci est l’étape pour décider de l’adresse de l’interface BLEU
Celle-ci est l’étape pour décider de l’adresse de l’interface ORANGE
Nous voici rendu à la configuration du serveur DHCP
Vous pouvez maintenant configurer le serveur DHCP d'IPCop si
vous désirez l'utiliser.
(Ce qui est notre cas)
- Sinon passez à l’étape suivante.
Le DHCP peut être configuré et activé plus tard dans le
tutoriel d’administration d’IPCop.
Les champs Adresse de départ et Adresse de fin définissent
une plage d'adresses que le serveur DHCP pourra attribuer aux ordinateurs
clients qui en font la demande.
N'utilisez pas toute la plage d'adresses disponibles sur
votre réseau pour DHCP.
Vous devez au moins exclure l'adresse de votre IPCop de
cette plage.
Vous voudrez peut être, à un moment ou à un autre, placer
sur votre réseau un ou plusieurs serveurs accessibles uniquement depuis votre
réseau VERT avec une adresse IP FIXE permanente.
Les adresses limites d'une bonne plage peuvent par exemple
être 192.168.1.200 et 192.168.1.254.
Si nécessaire, Il sera toujours possible de l’agrandir au
moment opportun.
Ce qui vous permet d'avoir jusqu'à 55 ordinateurs connectés
en même temps sur votre réseau VERT local.
La Sécurité avant Tout :
C’est l’heure des secrets et d’une l’étape tout aussi importante que toutes les autres.
Un bon mot de passe est très important et à ne pas prendre à la légère.
Deux (2) mots de passe nous sont demandés, un pour « root », et l’autre pour « admin »,
L'étape suivante consiste à renseigner les mots de passe de l'utilisateur « root » et de l'administrateur web.
Si vous êtes un habitué des systèmes Linux, vous voudrez sans doute vous identifier sur la machine IPCop pour les opérations de maintenance.
Le seul utilisateur disponible accepté en console est « root ».
Il est le seul à être accepté à se connecter en mode console.
L'utilisateur « admin ». est autorisé à se connecter à la machine par l’interface web pour en faire l’administration.
Si vous avez choisi 192.168.1.1 pour votre réseau VERT, alors l’accès aux pages d’administration d’IPCop sera https://192.168.1.1:8443
Pour une bonne sécurité avec le choix d’un mot de passe, choisissez un mélange de chiffres et de lettres ayant au minimum environ 8 à 11 lettres.
Hé oui. Encore un mot de passe, mais cette fois-ci, c’est pour votre clef de cryptage des sauvegardes (Backup).
Félicitation, l’installation est terminée.
- En appuyant sur le bouton OK, l’ordinateur va redémarrer et vous présenter les affichages suivants.
Vous avez maintenant redémarré IPCop, il est donc temps de passer à la suite du tutoriel pour établir la configuration de base sur le fonctionnement de votre nouveau Firewall IPCop 2.0