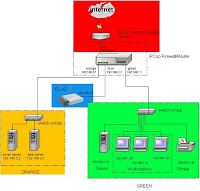Configuration IPCop 2.0.0
Retour à l'installation :
La configuration en mode console est utile si :
1 = Vous voulez vérifier votre configuration ou vous êtes
simplement curieux.
2 = Vous croyez avoir fait une erreur dans la configuration
de base d’IPCop.
3 = Vous désirez modifier votre configuration (pour une raison
personnel, etc …)
4 = Vous avez changé une composante matériel sur votre
ordinateur et vous devez procéder à des ajustements.
Si vous ne répondez NON à ces choix possible, alors
vous devriez plutôt aller en mode administration ici http://max-ipcop.blogspot.com/p/administration.html
Sinon vous continuer la visite et la configuration de
votre nouveau IPCop.
Juste un petit rappel visuel sur la structure du réseau dans
IPCop.
La zone ROUGE sert de connexion directe à Internet.
La zone VERTE sert pour votre réseau local protégé par
votre pare feu IPCop.
La zone BLEU sert de point d’accès WIFI (AP) – Réseau sans fil.
La zone ORANGE sert de DMZ, la zone démilitarisée.
Menu de démarrage d’IPCop
Vous avec 10 secondes
pour stopper le lancement par défaut, de choisir une configuration de secours
ou encore choisir de faire un test mémoire.
À la fin du démarrage, nous voici dans la console en mode Login : en attente.
Nous devons taper root pour entrer en mode console.
Au login : vous tapez « root » et appuyez sur ENTER.
Au mot de passe vous tapez « votre mot de passe de root » et
appuyez sur ENTER.
Vous voici maintenant en mode console sous « root ».
Prévention :
-
Les habitué de Linux
savent très bien qu’à cet endroit et en mode « root », on peut faire beaucoup
de dégâts quand on ne s’y connaît pas ou que l’on est mal intentionné.
-
C’est une raison de
plus pour laquelle on doit choisir un bon mot de passe.
Vous tapez « setup » et ENTER.
Vous êtes maintenant rendu dans le menu de configuration de
base d’IPCop.
Six (6) choix de base sont au menu :
1 - Configuration du Clavier.
2 - Fuseau Horaire
3 - Nom d’hôte
4 - Nom de Domaine
5 - Réseau
6 - Mots de Passe
Tous ces menus ont déjà été explorés lors de l’installation
d’IPCop.
La sélection du type de clavier. Par défaut le choix est un
clavier US.
Le fuseau horaire (GMT).
Très pratique pour que le système soit synchronisé sur la
bonne heure de votre région.
Le nom d'hôte à votre machine IPCop.
La valeur proposée par défaut, « ipcop », convient bien.
Par contre si vous envisagez de mettre en place un VPN pour
l’administrer à distance
Vous pouvez donner à chaque machine IPCop un nom d'hôte
unique tel
que « ipcop1 », « ipcop2 », « max », « sophie », etc.
Le nom de domaine à votre machine IPCop.
La valeur proposée par défaut, « localdomain », convient
bien.
Six (6) choix de base sont au menu :
1 – Le type de réseau
2 – Affectation des pilotes et des cartes
3 – Configuration RNIS (ISDN)
4 - Configuration de l’adresse
5 – Configuration du DNS et de la Passerelle
6 – Nom d’hôte
1 – Le type de réseau - Rouge
Le réseau Rouge (Internet) contient une liste de choix de
connexion
-
Modem Analogique
-
Modem GSM-3G
-
ISDN
-
PPPoE
-
PPTP
-
Statique
-
DHCP
PPPoE est notre choix dans ce tutoriel de configuration sur
IPCop.
-
Les autres types de connexion seront plutôt expliqués
dans un autre tutoriel (à venir)
2 – Affectation des pilotes et des cartes
- C’est ici
que l’on choisie quelle carte sera attribué à quel réseau.
- Soit VERT «
local », ROUGE
« Internet », BLEU
« Wifi », ORANGE
« DMZ ».
3 – Configuration RNIS (ISDN)
- La
configuration ISDN sera plutôt traitée dans un autre tutoriel.
4 - Configuration de l’adresse
-
Configuration de l’adresse de chaque carte réseau.
- Soit VERT «
local », ROUGE
« Internet », BLEU
« Wifi », ORANGE
« DMZ
-
Exemple :
La carte attribuée au réseau VERT « local », peut être changé à
notre guise.
- - Si on change d’adresse
pour le réseau VERT ou
BLEU, il ne faut pas oublier de modifier la configuration du
DHCP en conséquence de cette modification.
Configuration de l’adresse du réseau local VERT
5 – Configuration du DNS et de la Passerelle
- Configuration des serveurs DNS et Passerelle.
Nous avons ici le menu de configuration réseau vous permet
de configurer vos serveurs DNS du FAI (Fournisseur d’Accès Internet) et votre
passerelle par défaut.
Vous aurez besoin d'utiliser cette fenêtre de configuration si
vous utilisez une adresse IP statique de votre interface ROUGE – Internet.
Attention :
Si vous configurez votre IPCop pour une adresse IP statique,
puis vous ajoutez des serveurs DNS et la passerelle par défaut en utilisant
cette boîte de dialogue.
Notez bien ceci :
Si vous modifiez ultérieurement votre réseau rouge à
utiliser une autre méthode pour obtenir son adresse, les serveurs de cet écran
remplaceront ceux fournis par votre FAI.
D'une part, cela est une bonne façon de passer outre les
paramètres.
D'un autre côté, cela peut causer de la confusion sans fin.
Lors du passage de l'adressage IP statique n'oubliez pas de
supprimer ces valeurs.
En résumé, si vous
utilisez cette fenêtre de configuration DNS et Passerelle, elle sera
prioritaire sur tout autre paramètre reçu de votre FAI.
Par exemple :
Ce qui veut dire que si vous changez votre adresse statique,
vous devez absolument corriger les DNS et passerelles avec les DNS et
passerelle de votre FAI.
6 – Nom d’hôte
Maintenant le un nom d'hôte à votre machine IPCop.
La valeur proposée par défaut, « ipcop », convient bien.
Par contre si vous envisagez de mettre en place un VPN pour
l’administrer à distance
Vous pouvez donner à chaque machine IPCop un nom d'hôte
unique tel
que « ipcop1 », « ipcop2 », « max », « sophie », etc.
Mots de Passe :
La Sécurité avant Tout :
Vos mots de passe ont déjà été établis au moment de
l’installation.
Vous pouvez donc les modifier au besoin.
C’est l’heure des secrets et d’une l’étape tout aussi
importante que toutes les autres.
Un bon mot de passe est très important et à ne pas prendre à
la légère.
Pour « root », « admin », « backup », « dial »
Si vous êtes un habitué des systèmes Linux, vous voudrez
sans doute vous identifier sur la machine IPCop pour les opérations de
maintenance.
Le seul utilisateur disponible accepté en console est « root
».
Il est le seul à être accepté à se connecter en mode
console.
L'utilisateur « admin ». est autorisé à se connecter à la
machine par l’interface web pour en faire l’administration.
Si vous avez choisi 192.168.1.1 pour votre réseau VERT,
alors l’accès aux pages d’administration d’IPCop sera https://192.168.1.1:8443
Pour une bonne sécurité avec le choix d’un mot de passe,
choisissez un mélange de chiffres et de lettres ayant au minimum environ 8 à 11
lettres.
En sortant du menu de configuration, vous retournez donc au
mode console.
Si vous avez fait des modifications, elles sont normalement prises
en compte en sortant de la fenêtre de configuration.
Vous avez donc le choix de laisser IPCop fonctionner sans
redémarrer et/ou de le faire redémarrer avec la commande « reboot ».
Pour éteindre votre système « poweroff » répondra à vos
besoins.
--
Maintenant, pour finaliser votre installation, vous devez
aller à la page d’Administration.